Tips for using the 3D Visualizer on the Structures’ Webpages
These tips will help you use the 3D visualizer when exploring structures on the CCDC website via Access Structures.
The crystal structure shown in this example is ALOXAN (view it here).
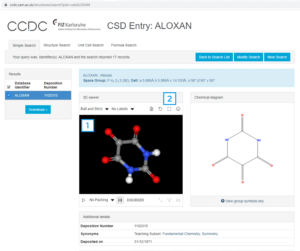
1. Structures’ webpages look like the one in the image above. The 3D viewer is on the left (black background). See 1 in the image above.
Navigation
If you are using a mouse:
- Roll the scroll wheel to zoom in or out;
- Click and hold and move to rotate the view.
If you are using a keyboard and trackpad:
- Click and hold the trackpad and move to rotate the view.
If you are using a phone or a tablet, you will need to touch the screen and typically (although it may be different on your device):
- Moving across the screen will rotate the view;
- Moving two fingers apart will zoom out, while closer together will zoom in.
2. To expand the 3D viewer, click on the button with the four corners pointing inwards at the top right of the visualization window. See 2 in the image above.
If you wish to close the full screen mode, click the button with the four corner pointing inwards at the top right, as shown with a 2 in the image below.
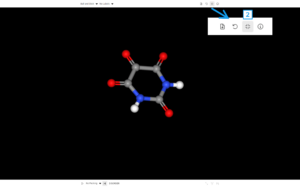
3. To see the molecule or crystal structure rotating, click the button at the bottom left with the triangle symbol (indicated with 3 in the image below). To stop the rotation, simply press the same button again.
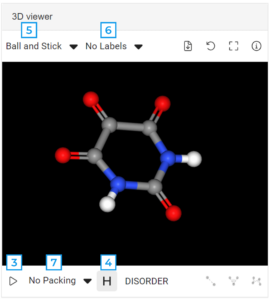
4. Click the button H (at the middle of the bottom bar, identified with 4 in the previous image) to remove or add the visualization of hydrogen atoms.
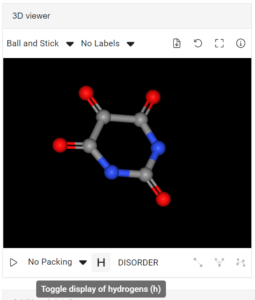
5. To change the style of how atoms and bonds are drawn, click on the drop-down menu on the top left side (labelled with 5 in the image at step 3), and pick your choice from the menu. Test them out to find your favourite! You can choose among Ball and Stick (the default), Capped Sticks, Wireframe, or Spacefill.
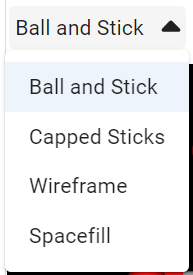
6. You might have noticed by now, that when you hover your mouse over an atom it will display a label with the element and a progressive number. You can add labels to see which elements compose the molecule. To do so, click on the Labels drop-down menu at the top (labelled with 6 in the image at step 3), which by default shows No Labels, and select whether you want labels for all atoms (All Atoms) or specific groups. If you want to remove the labels, follow the same procedure and select No Labels.
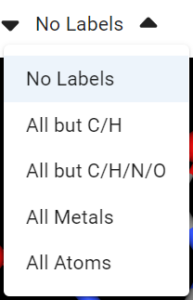
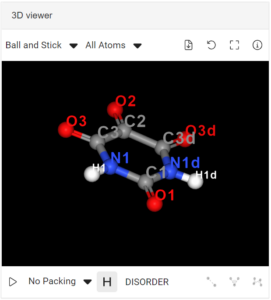
7. Finally, to admire the organisation of the molecules in the crystal, you need to click the Packing button (identified with 7 on page 2 and highlighted in blue here). Three options are available:
- None: no packing is displayed, so only the molecule (or more than one, based on the structure you are exploring) appears in the visualiser.
- Unit Cell: this option shows the unit cell, which is the smallest unit that repeats identically throughout the crystal. It represents the minimal (and beautiful) pattern of the crystal.
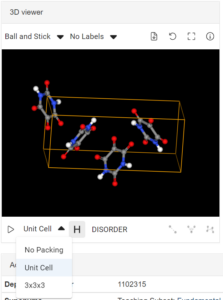
- 3x3x3: this option shows a bigger crystal, composed, indeed, by three times the unit cell in each of the 3 dimensions.
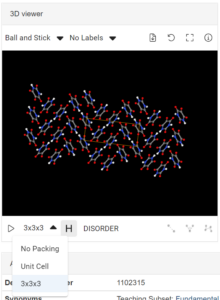
You are now set to explore crystal structures!
For more advanced tips, you can refer to this information page clicking the symbol with the “i” at the top-right of the visualizer or simply by following this link.